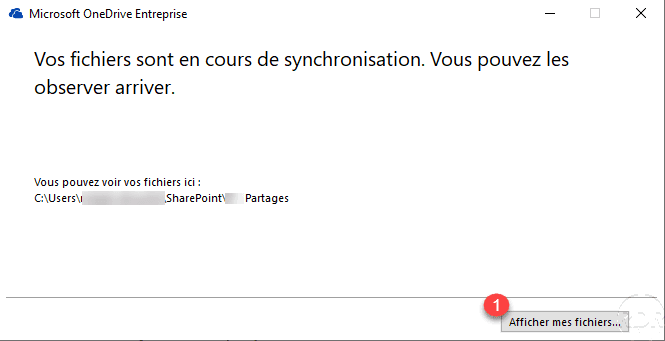OneDrive est l’outil de Microsoft qui vous permet de stocker des informations dans le cloud et d’en avoir une copie synchronisée sur votre ordinateur.
Cette solution est de plus en plus utilisée par les particuliers pour sauvegarder leurs données. Nous nous retrouvons donc avec des utilisateurs qui utilisent leur disque personnel pour stocker des fichiers professionnels.
A découvrir également : Optimiser la collaboration sur des documents bureautiques : les meilleurs outils à connaître
OneDrive est disponible dans les forfaits Office 365. Dans les entreprises, vous pouvez être réticent à stocker vos informations en dehors des serveurs de fichiers.
De manière native depuis Windows Server 2012R2, il est possible d’utiliser Workfolders pour synchroniser un dossier personnel en HTTP (S) avec un serveur interne de l’entreprise, cette solution ne permet pas la consultation de fichiers sans client et ne possède pas de solution de partage.
Lire également : Les cartouches d'encre vides, un vrai problème pour les imprimantes !
En revanche, si votre entreprise possède SharePoint et que vous êtes équipé de la suite Office, il est possible de configurer un OneDrive sur site.
- OneDrive par SharePoint
- prérequis
- Désactiver la synchronisation
Résumé
Plan de l'article
Exigences
- Une infrastructure SharePoint.
- Une ou plusieurs bibliothèques de documents.
- Ordinateurs clients avec la suite Office 2013 ou une version ultérieure sur lesquels le client OneDrive Entreprise est installé.
Sur la page d’une bibliothèque de documents, cliquez sur Synchroniser 1.
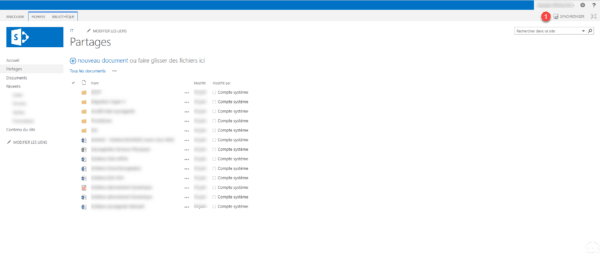
Confirmez que vous souhaitez ouvrir OneDrive en cliquant sur Oui 1.
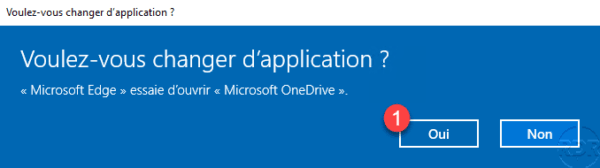
Cliquez sur Synchroniser maintenant 1.
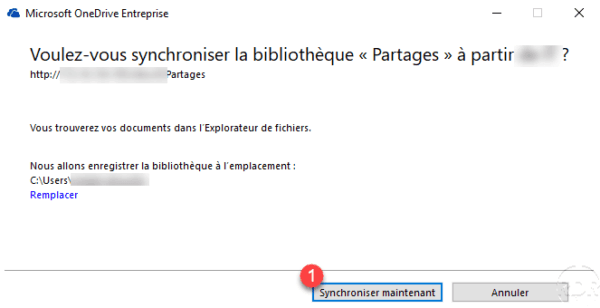
Patientez pendant la synchronisation…
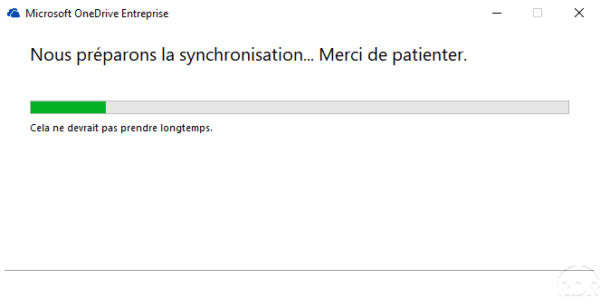
Cliquez sur Afficher mes fichiers 1.
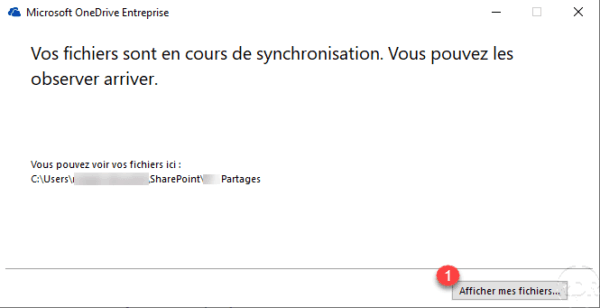
Le dossier OneDrive Entreprise est disponible dans Explorer 1.
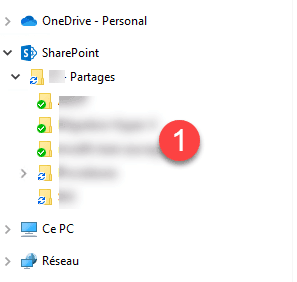
Désactiver la synchronisation
Vous pouvez désactiver l’option Synchronisation dans les paramètres du site en sélectionnant l’option 1 sous le paramètre Disponibilité du client hors ligne.
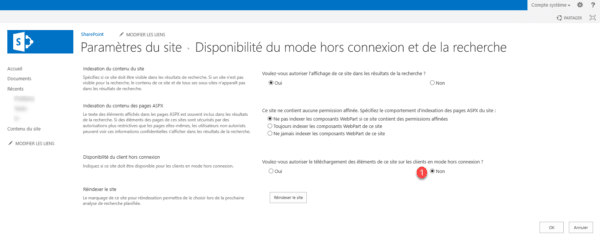
La désactivation sera effective pour l’ensemble du site.