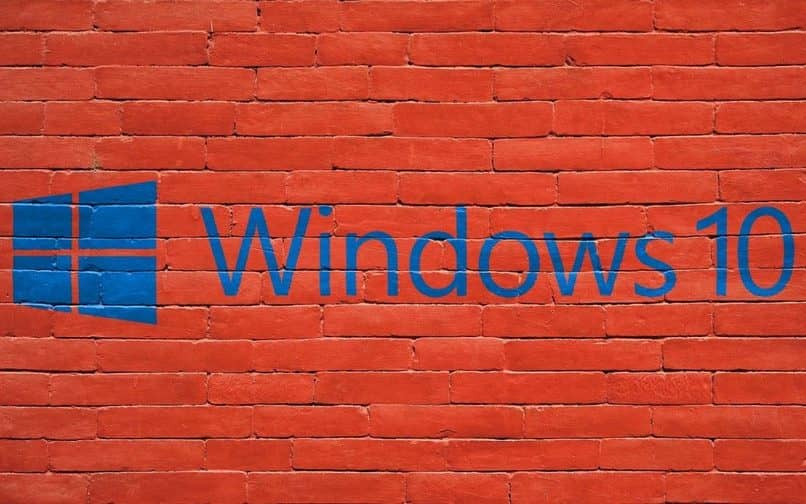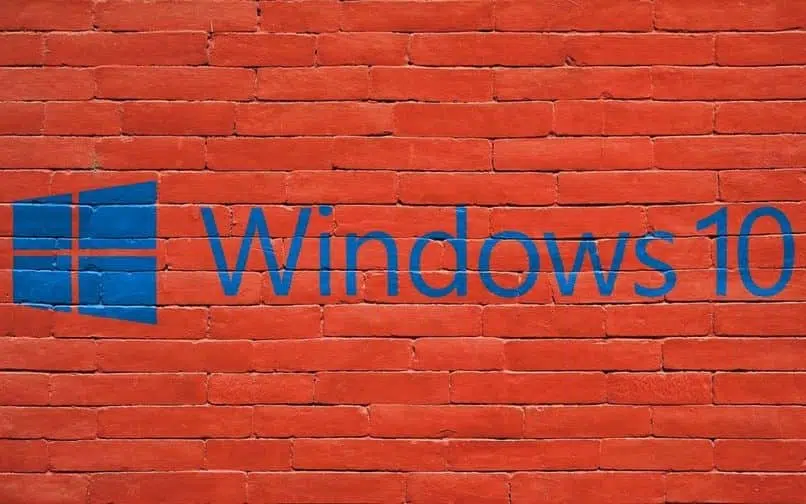Si vous voulez connaître toutes les astuces de Windows 10, cet article sera pour vous. Eh bien, nous allons vous apprendre comment supprimer le nom des raccourcis ou des icônes dans Windows 10 . Une fois que vous aurez réussi à suivre le guide, vous disposerez d’un bureau extraordinaire qui sera plus confortable à afficher en créant vos raccourcis sur Windows.
Ce qui est positif dans la méthode que vous allez apprendre, c’est qu’elle ne nécessite aucun programme externe pour être installé. Ce n’est qu’avec les outils du système d’exploitation officiel Windows 10 (qui est gratuit) que vous pourrez vous assurer que vos raccourcis n’ont pas de nom, ou du moins aucun nom visible…
A lire également : Les étapes à suivre pour assurer votre cybersécurité
N’oubliez pas que vous utiliserez une version du système d’exploitation de Microsoft, la célèbre multinationale fondée par Bill Gates. Ce ne sera donc pas aussi simple si vous n’avez pas d’expérience dans la gestion de ce type de système. Ne désespérez pas ! Après le mot pour mot, les étapes détaillées ci-dessous devraient être plus que prêtes à supprimez le nom des appels directement depuis Windows 10.
Une fois que vous l’aurez fait, vous pourrez surprendre vos amis avec cette petite astuce. Bien entendu, ne vous inquiétez pas d’endommager votre bureau, car le processus est totalement sûr. Si vous souhaitez l’inverser et afficher à nouveau le nom des icônes du bureau, vous serez entièrement autorisé à le faire.
A lire aussi : ZoogVPN pour les entreprises : Protégez vos communications et données professionnelles
Qu’est-ce que Windows ?
Ci-dessus, nous avons déjà mentionné que Windows est un système d’exploitation de Microsoft, la société fondée par Bill Gates . Mais la vérité est que ce n’est pas tout à fait vrai qu’il s’agit d’un système d’exploitation. Nous parlons généralement de cette façon, pour simplifier grandement les choses, ou peut-être certaines, par ignorance.
La catégorie technique à laquelle appartient Windows est la distribution de logiciels , ou également connue sous le nom de distribution de logiciels. Ce qui consiste en une collection complète de logiciels, pour lesquels des licences utilisateur peuvent être établies. La famille OS (système d’exploitation), auquel appartient Windows 10, s’appelle Windows NT (pour Windows New Technology).
Eh bien, ce n’est pas l’idée que vous vous sentez dépassé par autant d’informations. En retour, les étapes pour supprimer les noms de raccourcis seront extrêmement faciles à suivre, avec une certaine volonté.
Comment supprimer le nom des raccourcis ou des icônes dans Windows 10 ?
Le processus n’est pas du tout complexe. La seule condition requise est que votre ordinateur fonctionne avec Windows 10 mis à jour, car cela ne fonctionnera pas pour une version plus ancienne ; et que vous sachiez comment le gérer de manière basique, afin de pouvoir suivre les instructions. De plus, bien sûr, vous devez avoir au moins une icône sur le bureau pour l’utiliser comme un cobaye.
Vous allez pointer le curseur sur le raccourci en question (qui inclut les dossiers), et vous allez appuyer sur le clic droit de votre souris (anticlick). Dans ce cas, un menu d’options s’affichera, dans lequel vous choisissez de modifier le nom (il se trouve presque à la fin du menu affiché).
Vous verrez que le nom actuel de l’icône est sélectionné en bleu. Ce que vous allez faire est d’appuyer sur les touches Alt 255 . Enfin, vous cliquerez à l’extérieur (dans une autre partie du bureau) et une fenêtre apparaîtra pour accorder des autorisations. Tout ce que vous avez à faire est d’appuyer sur le bouton Continuer, qui comporte un symbole de bouclier.
Prêt ! Vous savez maintenant comment supprimer le nom des raccourcis dans Windows 10. Mais je vais te révéler le secret. Vous avez utilisé un caractère invisible dans le nom de votre icône. Donc, si vous souhaitez renommer d’autres fichiers de cette façon, vous devrez à nouveau appuyer sur Alt 255 pour chaque raccourci sans nom.
En effet, nous ne pouvons pas avoir deux fichiers portant le même nom sur notre bureau Windows 10.
Il est maintenant temps de découvrir d’autres astuces pour Windows 10 !