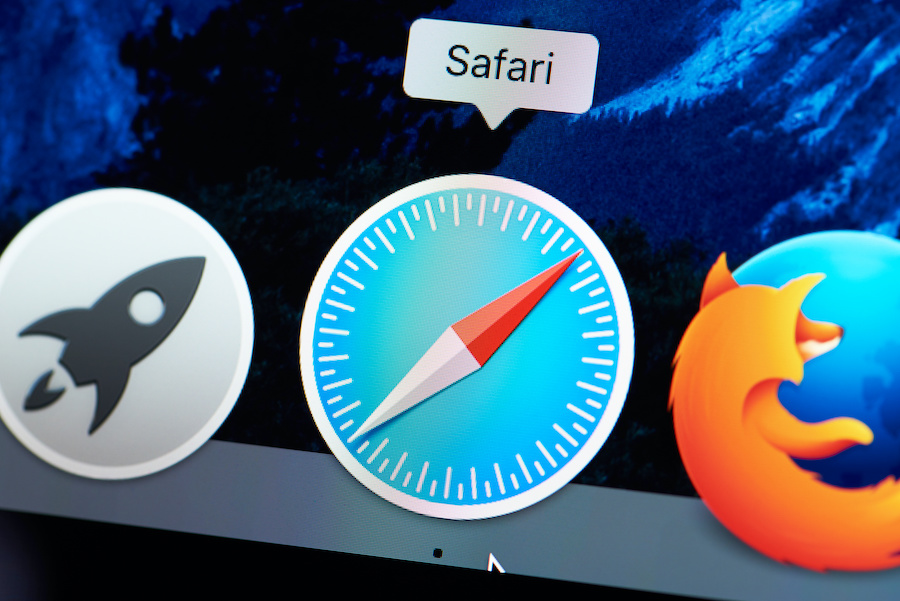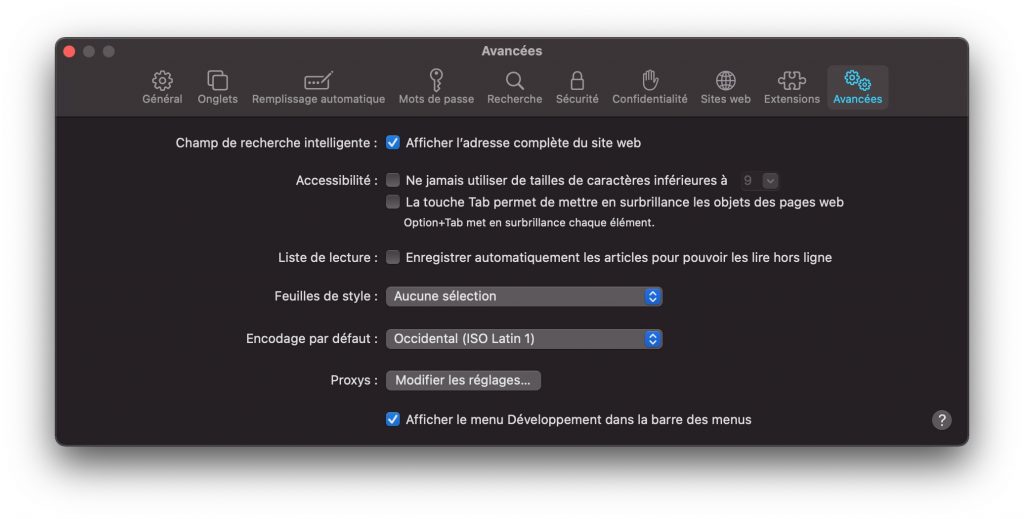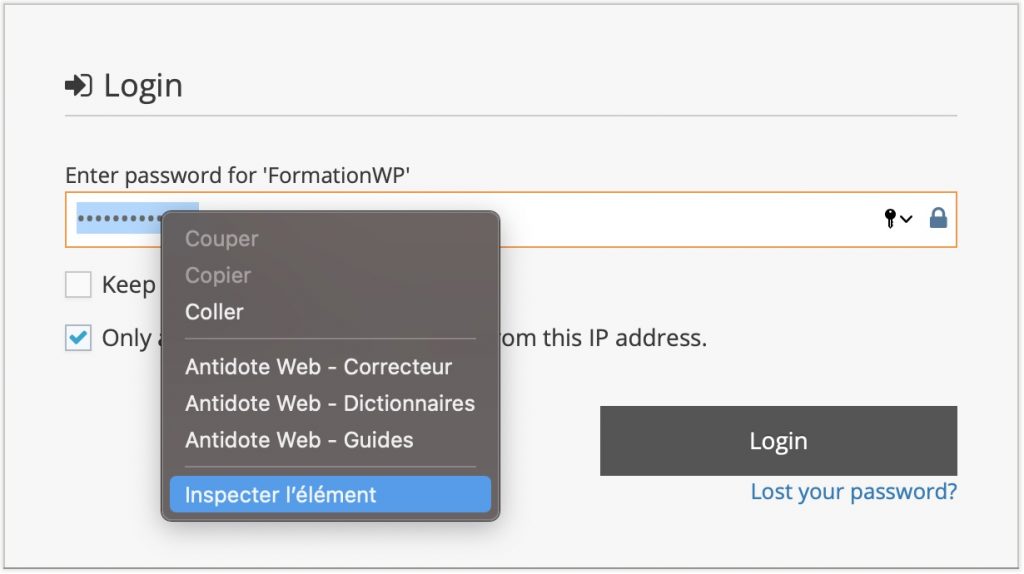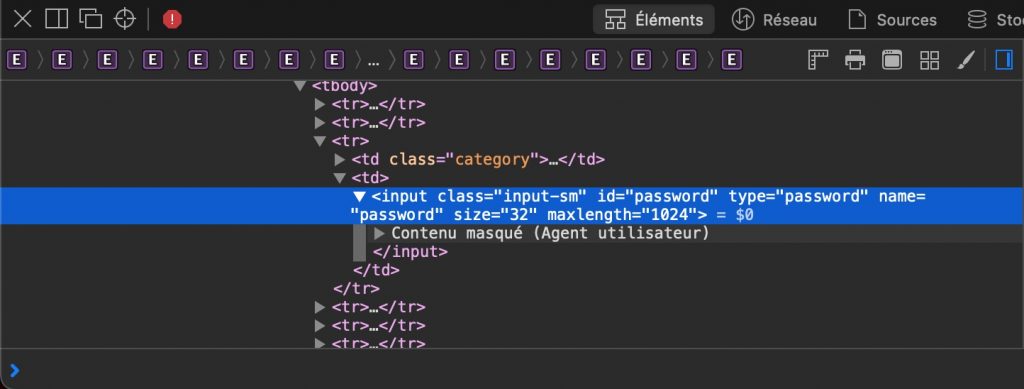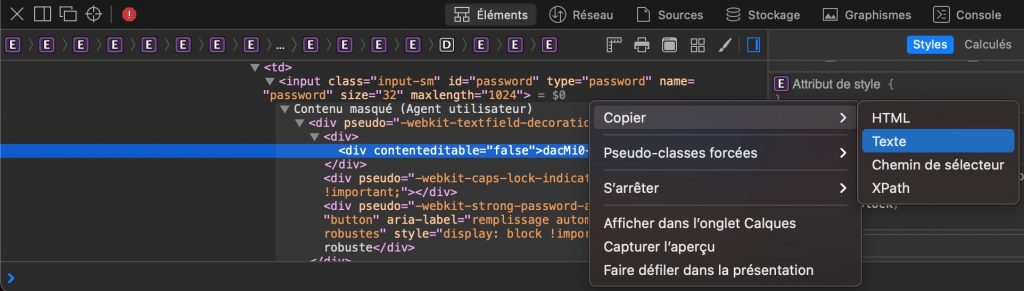Safari propose une fonctionnalité très pratique : un gestionnaire de mots de passe. Lorsque cette option est activée, Safari génère et conserve automatiquement les mots de passe que vous créez lorsque vous vous inscrivez ou que vous vous connectez à un site ou à une plateforme, ou même à une application.
Mais il y a un problème… Parfois, le site Web sur lequel vous créez un compte n’a pas l’option « Afficher le mot de passe ». Dans ce cas, le gestionnaire de mots de passe de Safari bloque le champ du mot de passe et le champ du mot de passe est à moitié masqué.
A découvrir également : Les atouts et les contraintes des CMS les plus populaires dans la gestion de contenu
Sachant que Safari ne se souvient pas nécessairement du mot de passe lors de sa création (en particulier, s’il est suggéré sur une page différente de celle sur laquelle nous avons saisi l’adresse e-mail ou le nom d’utilisateur), cela peut s’avérer problématique. En effet, vous venez d’enregistrer le mot de passe, mais vous ne pouvez pas vous connecter car Safari ne l’a pas encore enregistré !
Dans ce tutoriel, nous allons donc voir comment afficher le mot de passe quel que soit le site et quelles sont les conditions d’accès .
A lire en complément : Télécharger Procreate Pocket (payant) sur iPhone
Voici comment afficher le mot de passe suggéré par Safari :
1. Allez dans les « Préférences » de Safari, puis cliquez sur « Avancé ». Assurez-vous que la case en regard de « Afficher le menu Développer dans la barre de menus » est cochée.
2. Sur le formulaire de mot de passe, faites un clic droit et sélectionnez « Inspecter ».
Cela vous permettra d’ouvrir l’inspecteur, un outil plus spécifiquement dédié aux développeurs. Grâce à ce dernier, vous pourrez inspecter le code qui génère la page que vous avez devant vos yeux.
3. Cliquez sur la petite icône rectangulaire le début de la ligne pour afficher le code du champ en question. Continuez à faire de même pour les nouvelles subdivisions qui apparaissent, jusqu’à ce que vous trouviez le mot de passe. En général, l’endroit où le mot de passe est écrit est marqué « Contenu caché ».
3. Lorsque vous le voyez, cliquez avec le bouton droit de la souris sur le mot de passe, puis sélectionnez « Copier » et enfin « Texte » :
C’est tout, vous avez maintenant consulté et copié le mot de passe suggéré par Go from Safari ! Il suffit de le coller, par exemple dans un fichier texte ou dans un champ de recherche de votre navigateur. Pour l’enregistrer dans le gestionnaire de mots de passe, il suffit de se connecter au site et de choisir de l’enregistrer.
Si cette astuce vous a été utile, n’hésitez pas à la partager en utilisant les boutons ci-dessous !